Windows Usb Driver For Android
How to Install USB Driver for Android Phone in Windows If you want to copy data from your Android phone to your PC, or recover the deleted contacts and text messages on your phone, apart from enabling USB debugging, you should install USB driver for your cellphone in the computer. Otherwise, your mobile phone can not successfully connect to your computer. Consequently, this article will introduce how to for your better understanding. Tips: You can also download driver package from official site of mobile phone vendor and install it directily, See. Steps to install USB driver for Android phone in Windows: Step 1: Download the USB driver. You can download the ZIP file of Google USB driver from the following website and extract it in your computer. Step 2: Connect your Android phone with your PC by means of USB cable.
Step 3: Turn on USB debugging in your phone. For this step, you can refer to. Step 4: Install the USB driver. This step is further divided into the subprocedures below. Open Computer Management in Windows.
Installing the Android Debug Bridge (ADB) USB Driver. See this Detailed Step-by-Step Instructions to Install the Intel USB Driver for Android Devices on Windows. Here are the Direct links to download Android USB drivers for Google Nexus, HTC, LG, Sony, Moto, OnePlus, Xiaomi, Samsung, Oppo, Acer, Asus and Many leading brands. When you connect an Android phone or tablet to your Windows PC via a USB cable, an an Android USB driver is required. The USB driver is the necessary software to.
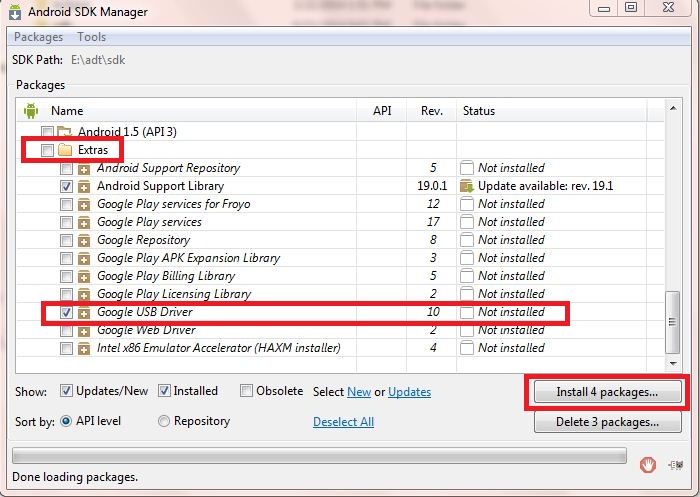
Activar Pdf Architect Fullerton. You can open it by right-clicking Computer/My Computer on desktop and selecting Manage in the context menu. Enter Properties of your Android device. Click Device Manager in the left list, right-click the device with exclamation mark in Other devices on the right and tap Properties. Copy the hardware id. As the Properties window appears, select Details, click the pull-down arrow to choose Hardware Ids, right-click the id, tap Copy and then click OK, as shown in the screenshot below.